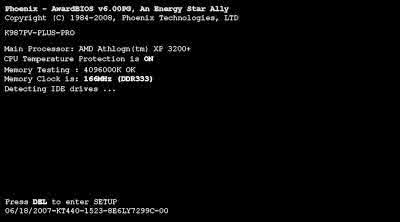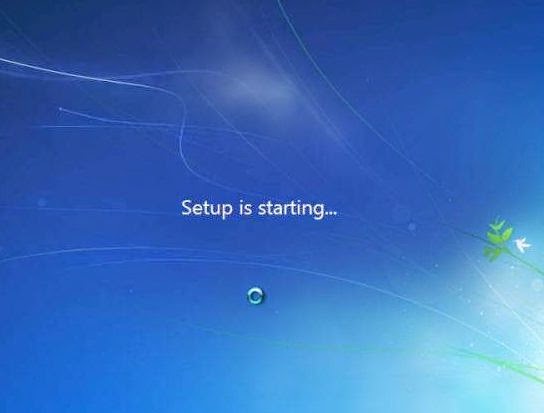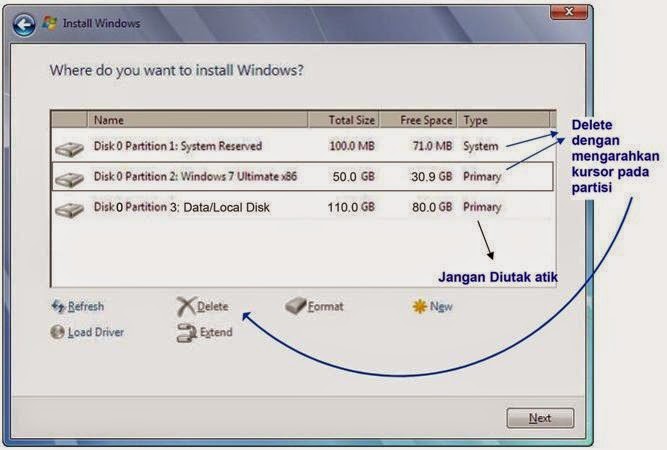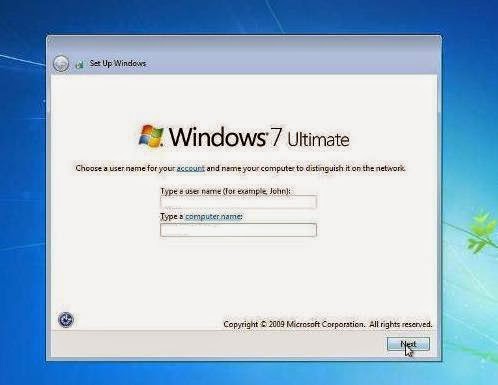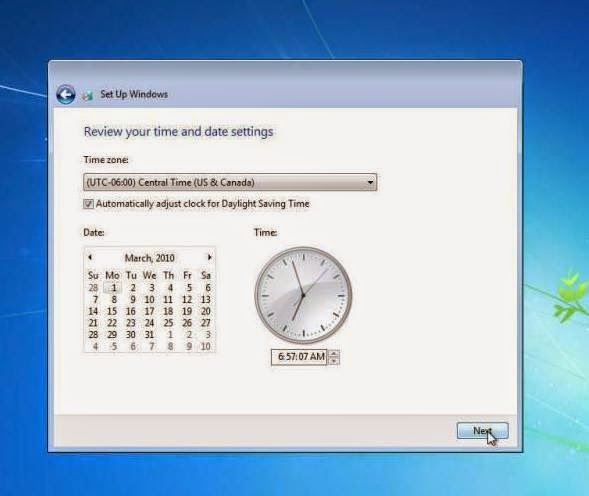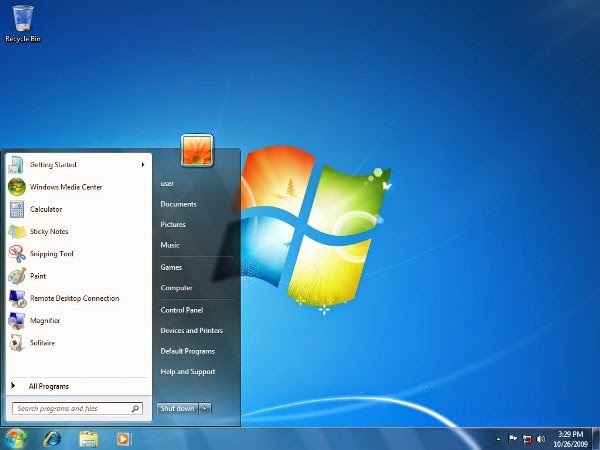Tutorial Komputer Laptop, Cara Instal Windows 7 yang benar disertai gambar
- Instal Windows 7 adalah suatu cara menginstal sistem pada komputer
yang sangat mudah. Instal baru atau ulang Windows 7 ini diterapkan pada
satu partisi di hard drive/hard disk. "Fresh install" disebut juga
"clean install" Windows 7 ialah menghapus sistem yang ada sebelumnya
(baik Windows XP, Linux atau Windows 7) dan menggantinya dengan
instalasi baru Windows 7. Dengan kata lain Windows yang baru akan
menghapus seluruh sistem pada satu partisi, termasuk virus kalo ada,
maka Windows 7 yang baru tersebut benar-benar bersih dari virus.
Tutorial Cara Instalasi Windows 7
Instal baru dari Awal
Sebelum Instalasi baru atau instal ulang Windows 7,
sebaiknya menghapus partisi hard drive utama (primary partition)
sehingga bersih dan instal Windows 7 dari awal - prosedur ini yang
disebut sebagai "Clean Install" atau kadang-kadang disebut
"Advanced/Custom install".
Artikel ini bisa menjadi tutorial cara instal windows 7 dengan baik, benar dan sempurna melalui setiap bagian dari proses instal Windows 7 dengan bersih.
Langkah-langkah yang ditunjukkan merupakan cara yang mengacu khususnya
untuk instal windows 7 edisi Ultimate tetapi juga akan berfungsi dengan
baik sebagai panduan cara instal ulang windows 7 di setiap edisi
termasuk Windows 7 Professional atau Windows 7 Home Premium dan berlaku
untuk windows 7 32 bit atau 64 bit.
Detail Lengkap instalasi windows 7
Proses Menginstall
Untuk memulai proses instalasi windows 7, Anda akan perlu boot pertama
dari Windows 7 DVD (jika menggunakan Windows 7 DVD Installer) atau boot
pertama dari perangkat USB (jika menggunakan Flashdisk Bootabl )
Langkah-langkah instal windows 7
Berikut Langkah-langkah instal windows 7, dengan gambar dimulai dari
memilih booting windows dari DVD atau flashdisk. Khusus untuk booting
dari flash disk, maka masukan terlebih dahulu flash disk sebelum
menyalakan komputer atau laptop.
1. Nyalakan Komputer / Laptop.
2. Ubah Boot Pertama Ke CD/DVD, namun jika dari Flash Disk Ubah Boot
Pertama ke Flash Disk, ini diperlukan agar Boot Pertama dilakukan
melalui Windows 7 DVD Installer atau Flash Disk. (Pada Langkah dibawah)
3. Saat meyalakan Laptop / Komputer Masuk BIOS dengan menekan F2
(Pada beberapa Laptop merk lain Esc, F1, F10 atau Del Pada Komputer).
Contoh tampilan BIOS jenis Phonix, Tampilan ini beraneka ragam tergantung dari Jenis BIOS yang digunakan, Cari menu Boot
Arahkan Boot Pertama Jadi DVD ROOM dan Boot ke dua Jadi Harddisk.
Exit, Saving Changes Kemudian Yes, dan Komputer/Laptop akan segera Restart dari DVD
Jangan Lupa masukan terlebih dahulu DVD Windows 7 Installer ke Drive DVD, sebelum restart.
4. Mulai Proses instal Windows 7 dari DVD Windows 7 Installer, Klik Apa
saja pada keyboard, misalnya klik Enter (waktunya hanya 5 detik, kalo 5
detik ga di klik, proses tidak akan terjadi, harus restart lagi)
5. Pada Langkah ini tidak melakukan apapun
6. Pilih English, Klik Next
7. Klik Install Now
8. Klik I accept the license terms, kemudian Klik Next
Proses Segera di Mulai
9. Pada Langkah ini, sangat penting, penting, dan penting, Klik Custom
(advenced) - Langkah ini akan memproses Windows dari awal, sehingga
nanti akan seperti baru, dan menghapus semua sistem yang lama.
10. Setelah Itu masuk ke Contoh Gambar Di bawah ini, Pada langkah ini
Penting Untuk Mengatur Partisi Yang akan di instal Windows 7 Yang Baru.
Gambar di bawah ini contoh Laptop yang memiliki 3 Partisi, Pertama
System Reserved, Kedua Windows 7 lama alias C:, dan Ketiga Data alias D:
Catatan: Jika Pada Gambar dibawah ini pada kotak tersebut kosong
maka, hardisk kemungkinan rusak atau kabel ke hard disk tidak bagus
(tidak terdeteksi).
11. Delete Partisi System Windows Yang Lama, maka sistem Lama (C:) akan
terhapus, dan My Documents pun akan terhapus seluruhnya, karena My
Documents termasuk C:
Jadi kalo simpan Data-data dikemudian hari sebaiknya di D: atau E:
Arahkan kursor, Delete Partisi dengan Klik Delete, kemudian klik OK - OK aja, sampai tampilan pada gambar berikutnya
12. Arahkan Kursor Pada Partisi Yang Akan diisi Windows 7 Yang Baru, Klik New
Kemudian Klik OK - OK (Untuk diketahui, disini ada suatu nilai berapa Byte Hard Disk)
13. Maka Tampilan akan seperti berikut, Kemudian arahkan Kursor Pada
Partisi Yang Akan Di instal Windows Yang Baru (Primary), Kemudian Klik
Next
Proses Instalasi Benar-benar dimulai, kalo sudah sampai langkah ini anda
bisa benar-benar bersantai, karena selanjutnya akan berjalan Otomatis.
Jangan klik apapun, biarkan saja sampai restart dengan sendirinya
Jika Pada saat Expanding Windows files ada error, berarti memory
laptop/komputer rusak. Kalo lancar, Windows akan restart otomatis.
Catatan: Jika menggunakan DVD tidak melakukan apapun, tapi jika
menggunakan Flash disk setelah gambar berikut (restart) Flash disk HARUS
dicabut
14. Setelah Restart, pada langkah ini jangan klik apapun, kalo diklik
nanti mulai lagi seperti langkah di atas.
Biarkan saja, jangan klik apapun
15. Menyempurnakan Proses Instalasi Windows, Biarkan saja, jangan klik apapun, kalo gerakin mouse atau minum kopi Boleh
Proses Instalasi Windows hampir selesai, dan akan restart otomatis, jangan klik apapun
16. Isi Nama untuk Laptop, Komputer, bebas, Trus Klik Next
17. Ga usah diisi, kecuali Laptop atau komputernya ingin memakai password, kemudian klik Next
18. Jika sudah memiliki Kode Windows 7, ketik kodenya dalam kotak
tersedia, dan klik Automatically activate Windows. Jika belum mempunyai
kode, jangan diisi apapun, Disebelah Next nanti ada Skip, jadi Klik
Skip.
19. Klik Use recommended settings
20. Sesuaikan waktu yang dikehendaki, kemudian klik Next
Selamat Proses Instalasi sudah Sempurna
Namun bagi yang belum memasukan kode windowsnya (atau belum di
aktifkan-activated), maka sempurnanya windows tersebut hanya berlaku 30
hari, jika 30 hari belum di aktifkan, tampilan windows akan berubah
hitam, dan jika dibiarkan kadang bisa merusak hardware Laptop atau
Netbook, sebaiknya segera aktifkan Windows setelah Instalasi selesai,
Bertanya kepada yang lebih mengetahui.
Catatan: Biasanya dan memang wajib, setiap selesai instal
windows 7 sebaiknya instal juga drivernya seperti Graphics driver, Audio
Driver, Network Driver (yg berhubungan dgn driver sesuai merknya),
biasanya ada CD / DVD tersendiri dikasih waktu membeli Laptop /
Komputer, kalo tidak ada harus download.
Namun Pada beberapa Merk Laptop, biasanya tidak perlu juga karena sudah
terintegrasi dengan Windows 7. "Driver" harus di instal supaya Laptop /
Komputer berjalan dengan semaksimal mungkin. Kemudian lengkapilah dengan
software pendukungnya.. Demikianlah Tutorial Install Windows 7 semoga bermanfaat.